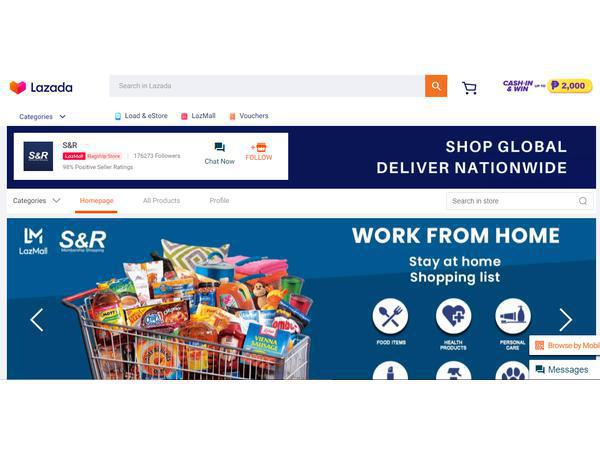Best Practices in Online Meetings: The Basics (also in Tagalog and Cebuano)
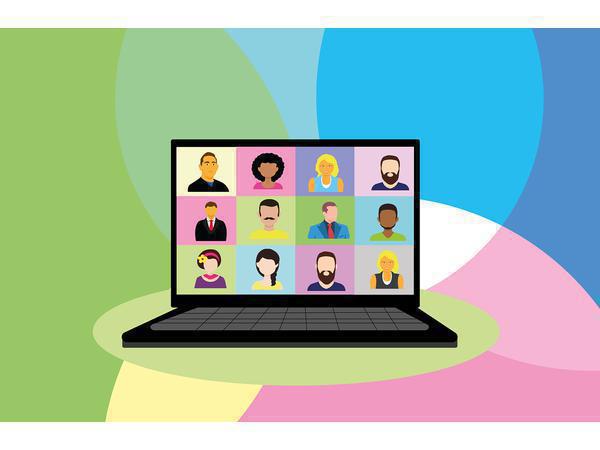
Because of the sudden shift to online classes and remote working, many Filipinos are forced to learn how to work Zoom video conferences, Skype calls or Microsoft Team meetings Here are basic tips to ensure that you and the participants will have a positive experience in this whole new virtual terrain. Available in English/Tagalog/Cebuano.
TAGALOG: Ng dahil sa mga pagbabago, kagaya ng pag shift sa online classes at work from home, maraming Pinoy ang natuto gumamit ng Zoom video conferences, Skype or Microsoft Teams para sa kanila pag-aaral, seminar or mga meeting. Eto ang basic tips kung ano ang tamang etiquette para maganda ang experience natin sa virtual meetings at pag-aaral.
CEBUANO: Tungod sa mga quarantine, daghan nato ang nag sugod ug gamit ug Zoom, Skype or Teams para sa atong online classes, work from home or sa mga meetings. Basaha ni nga article para mahibalo ta unsay maayo na etiquette kung mag meeting or mag klase ta online.
ENGLISH

MEETINGS vs WEBINARS
There’s a difference between meetings and webinars. Meetings are for collaborative events where everyone can speak, use their video or share screens. They can also see and talk to others in attendance.
Webinars only allow the host and any designated panelists to share their video, audio, and screen with view-only attendees.
PRIVATE MEETINGS SHOULD BE KEPT PRIVATE
- Share your meeting links to those who will be attending your meeting or your class.
- Do not share your meeting on social media or other public platforms as anyone can gate-crash your meeting/class.
- Set a password for your meeting if you can so trolls will not join and share inappropriate or offensive materials
MANAGE SCREEN SHARING
Make sure that only the hosts and co-hosts can share their screen. Do not allow all participants to share their screen. How do you do this in Zoom?
Click the Security icon in the meeting host’s toolbar to easily enable and disable screen sharing and other common security settings from within an active meeting.
MANAGE YOUR PARTICIPANTS
- Allow only signed-in users to join. Control your guest list and invite only certain individuals such as students or colleagues to avoid disruption.
- Lock the meeting. Locking a meeting that is in progress will prevent new participants from joining, even if they have the meeting ID and password (if required). This will work if you have a limited-slot webinar or you don’t want late-comers in your meeting. In Zoom, click Participants at the bottom of the window, then click the Lock Meeting button in the pop-up window.
- Set a meeting password. For added security, require attendees to enter a password that you provide before they can join the meeting. Requiring a password makes it easier to share the Meeting ID publicly.
- Remove unwanted or disruptive participants. If you have participants that are causing a ruckus, you can remove them. Go to the Participants menu, mouse over a participant’s name, and click Remove. They will not be able to re-join unless you allow them to do so.
- Allow removed participants to rejoin. If in case you removed the wrong person from a meeting, you can allow them to rejoin. In Zoom, go to Settings. On the Meetings tab, ensure Allow removed participants to rejoin is toggled on.
- Place participants on hold. You can put everyone else on hold, and the attendees’ video and audio connections will be disabled temporarily. Click on someone’s video thumbnail and select Start Attendee On Hold to activate this feature. Click Take Off Hold in the Participants list when you’re ready to resume the meeting.
- Disable video. As a meeting host, you can turn off someone’s video. This will allow hosts to block inappropriate or distracting videos.
- Mute participants. You can mute/unmute individual participants or all participants at once to block unwanted, distracting, or inappropriate noise. To mute everyone, click Manage Participants and select Mute All. You can also enable Mute Upon Entry in your settings to keep noise at a minimum during classes or meetings.
TIPS FOR MEETING ATTENDEES
- Mute your microphone to keep background noise to a minimum, and make sure you mute your microphone when you are not speaking.
- Be mindful of background noise and avoid activities that could create additional noise such as chewing or shuffling papers.
- Position your camera properly so it is in a stable position and focused at eye level. Do not angle the camera towards the ceiling and stay in the frame. If you don’t want to use a camera, it would be better to turn it off than angle it towards an empty wall.
- Limit distractions so you can make it easier to focus on your meeting. Mute running apps or smartphones.
- Avoid multi-tasking to retain the discussion better.
- Prepare materials in advance and make sure the files and links are ready before the meeting begins
TAGALOG
MEETINGS vs WEBINARS
Merong pagkakaiba ang meeting at webinars. Ang meetings ay collaborative, kung saan lahat ng tao ay pwede makikipag usap sa kapwa nilang nasa meeting. Pwede rin silang gumamit ng video or mag share ng kanilang screen. Makikita din nila kung sino sino ang mga nasa meeting.
Samantala, ang webinar ay isang set up kung saan merong host o speaker, o panellist na nakaka-share ng kanilang video sa mga attendees. Kung ikaw ay attendee or participant lamang, view only lang access mo. Hindi mo magagamit microphone mo at hindi ka rin makaka share ng screen mo.
ANG PRIBADONG MEETING AY DAPAT NAKA SET SA PRIVATE, HINDI PUBLIC
- Huwag i-share ang link sa meeting nyo sa publiko. Dapat lamang ito i share sa kung sino ang dapat kasali sa klase o sa meeting.
- Huwag i-share sa social media gaya ng Facebook o kahit sa ibang platform para walang makaka distorbo sa meeting o klase nyo.
- Mas mabuti kung may password ang meeting nyo.
I-MANAGE KUNG SINO SINO LANG ANG MAKAKA-SHARE NG KANILANG SCREEN
I-sigurado na ang host at co-host lamang ang makaka-share ng screen nila. Huwag I allow ang ibang participants na mag share ng kanilang screen. Kung paano to gagawin: i-click ang Security na icon sa toolbar ng meeting host’s para ma enable at disable ang screen sharing.'
ANG PAG MANAGE NG MGA PARTICIPANTS
- Ang mga imbitadong participants lamang ang dapat kasali sa online class, webinar or meeting para walang disruption
- Pwede mo i-lock ang meeting para hindi makasali ang mga late na participants or kung kailangan mo i-control ang number of participants na kasali sa meeting o webinar mo. Sa Zoom, i-click ang Participants tapos i-click ang Lock Meeting button sa pop-up window.
- Pwede ka mag set ng password sa meeting mo para hindi makasali ang hindi nararapat nandoon sa meeting. Kung kailangan i-share ang link sa meeting, sa social media, mas maigi kung may password ang meeting mo.
- Pwede ka rin mag remove ng mga participants na nakakagulo sa klase o meeting. Kung may nanggugulo, I click ang Participants menu, tapos i click ang participant na nanggugulo at i-click ang Remove.
- Kung sakali mali ang participant na na-remove mo, pwede silang maka-rejoin. I-click ang Settings, at sa Meetings tab, i click on lamang ang Allow removed participants to rejoin
- Kung kakailanganin, pwede mo i-on hold ang particpants. Ma disable ang video at audio ng participants kung gagawin mo ‘to. Para ma on-hold, i-click ang video thumbnail ng participant na gusto mo i-on hold at piliin ang Start Attendee On Hold. I-click ang Take Off Hold sa Participants list kung ready ka na mag simula ulit.
- Pwede ka maka disable ng video ng isang tao kung siya ay nakaka distorbo sa meeting nyo.
- Pwede mo i-mute ang participants o lahat ng participants para maiwasan ang nakaka distorbong ingay. Para i-mute lahat, i-click ang Manage Participants --> Mute All. Pwede mo rin i-Mute Upon Entry sa iyong settings.
KUNG IKAW AY NAG-ATTEND NG ONLINE MEETING O KLASE, TANDAAN ITO:
- I-mute ang inyong mga microphone at huwag mag-ingay. Kung hindi ka naman kailangan may sasabihin, i-mute ang microphone mo bilang pag galang sa mga nag-uusap.
- Huwag mag ingay. Kahit ikaw ang nag di-discuss, dapat walang background noise na nakaka-distract sa participants gaya ng pag nguya ng chewing gum.
- I posisyon ang camera ng maayos. Kailangan nakikita ang mukha mo at eye-level ito. Huwag I posisyon ang camera na paa, bubong or ceiling mo ang nakikita. Mas mabuti pa i-off mo na lamang kaysa ganito.
- I-mute ang mga background apps o smartphone para walang distraction.
- Huwag mag multi-task at makinig ng mabuti.
- I-prepare ang materyales mo, gaya ng reference materials o notebook, bago mag umpisa ang meeting nyo.
CEBUANO

MEETINGS vs WEBINARS
Lahi ang meeting ug ang webinar. Ang meeting kay para adunay collaboration, kung baga, tanan taw maka sturya, maka share sa ilahang screen ug maka gamit sa video. Maka isturya sab sila sa uban nga nag attend sa meeting.
Ang webinar kay ang host ug ang panellists ra ang maka share sa ilahang video, maka on sa ilang microphone ug maka share sa ilahang screen. Ikaw na audience, igo ra ka mag view.
KINAHANGLAN PRIBADO NA MEETING KAY DILI I SHARE SA PUBLIKO
- Ang inyohang meeting links, i share lang sa kung kinsa ang mu attend sa inyohang klase o meeting.
- Ayaw i-share ang inyohang meeting link sa Facebook ug other social media/publiko na platforms kay basin adunay musulod na dili angay maka sulod.
- Pag set up password sa inyohang meeting para walay mag samok samok sa inyong klase/meeting.
I-MANAGE KUNG KINSA LANG ANG MAKA SHARE SA ILAHANG SCREEN
Ang host ug co-host lang ang kinahanglan mag share sa ilahang screen. Ayaw tugti ang uban na participants sa maka share sa ilang screen. Sa Zoom, nay settings na pwede ni nimo usbon.
Adto sa Security icon sa toolbar sa meeting host. I click lang ang enable or disable screen sharing.
ANG SAKTONG PAG MANAGE SA MGA PARTICIPANTS
- I-control ang guest list para ang gi-imbita na mga participants, ma estudyante o colleague lang ang maka apil niini.
- I-lock ang meeting kung ga sugod na kini para dili maka distorbo. Gamit kini kung imong seminar kay limited-slot only o kung dili ka ganahan ug mga taw nga late. Sa Zoom, click Participants at the bottom of the window, then click the Lock Meeting button in the pop-up window.
- Pwede ka mag set up password para dili maka apil ang wala imbitaha. Gamit kini kung kinahanglanon nimo I share sa social media imong meeting details ug Meeting ID.
- Pwede ka mag remove sa mga participants nga nag samok samok sa imong klase o meeting. Click sa Participants menu, mouse over a participant’s name, ug i-click ang Remove.
- Ug gani sayop imong na remove na participant, pwede sila maka rejoin. Sa Zoom, I click ang Settings. Sa Meetings tab, I-on ang Allow removed participants to rejoin.
- Pwede nimo I on-hold ang mga participants temporarily. Para i-hold, i-select angStart Attendee On Hold. Click Take Off Hold sa Participants kung ready na ka mag resume sa meeting.
- Pwede ka maka disable sa video sa usa ka taw nga maka distorbo sa inyong klase o meeting.
- Pwede nimo i-mute ang participants kung kini nag samok samok sa inyo klase o meeting. I-click ang Manage Participants and select Mute All. Pwede sab nimo i-enable ang Mute Upon Entry sa imohang settings to keep noise at a minimum sa klase o meetings.
SAKTONG PAMATASAN SA MGA MEETING ATTENDEES
- I-mute palihug inyong microphone kung dili mo kinahanglan mu istorya. Para makapaminaw mo ug tarong sa speaker.
- Pagbantay sa background noise ug kinahanglan man gani nimo i-unmute imo microphone. Ayaw pag usab ug chewing gum, lad-ok ug tubig, ukay ug papel. Samot, ayaw pang vacuum intawn.
- I posisyon imong camera nga mag atubang nimo, sa imong nawng, eye-level. Ayaw i angle imong camera na tiil ra ang makita, ceiling, bongbong, o imo ba kahang li-og. Ayaw pud i-angle imong camera na pinahangad kay ang buslot sa imong ilong ang makita sa mga taw.
- Pag lihay ug distractions. I-mute imong phone, I-off ang radio or unsa pa bang distractions nga naa sa balay.
- Ayaw pag multitask. Unya na humana imong gibuhat (sama sa panghingoko, pangibot sa uban) inig kahuman sa meeting o sa inyong klase.
- I-prepare ang imong materyales daan. Imong notebook, tubig, papel, reference materials o links na kinahanglan nimo i-click.